Octorooms is a RezMela App that lets you piece together octagonal and square components to quickly build up buildings and complexes. This guide describes the different components available and how to use them.
Because Octorooms is a RezMela App, you may want to consult the guide First Steps with RezMela for information about how to use RezMela Apps in general.
This guide assumes that you know the basics of creating scenes in a RezMela App. Here, we discuss the variety of objects that are available to you in a Octorooms App, and how to use them.
Objects included
There are three editions of Octrooms:
Basic includes just the rooms and related components, plus grid objects to help you align them.
Work includes everything in Basic, plus furniture suitable for an office-type build.
Home includes everything in Basic, plus furniture suitable for a home-type build.
In this section, we will look at the contents of the Basic edition, which are common to all three.
Rooms
 |
 |
 |
 |
 |
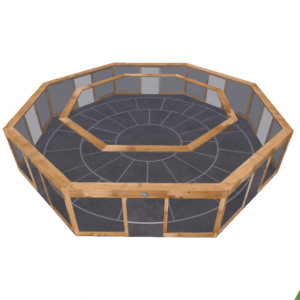 |
There are six different rooms: four smaller octagonal rooms with different numbers of openings (1, 2, 4, 8), one large octagonal room and one square room. The walls of the large octagonal room are the same length as the square room.
Plazas
 |
 |
 |
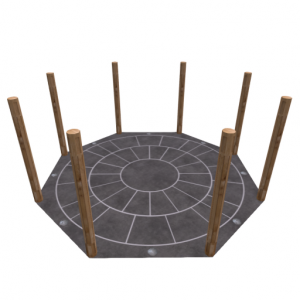 |
 |
 |
The Plaza category includes plazas with the same footprint as basic octorooms and quadroom.
Ramps
 |
 |
 |
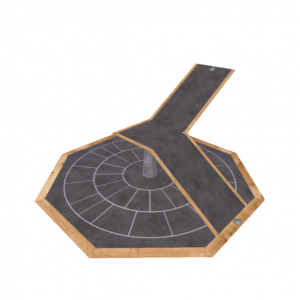 |
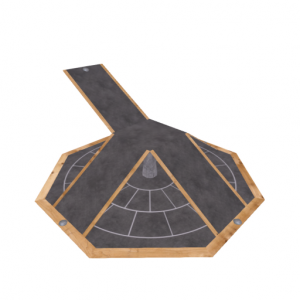 |
 |
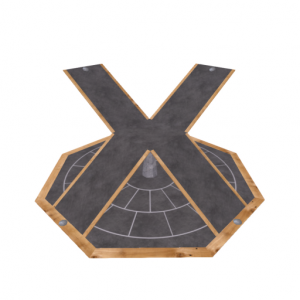 |
 |
Six configurations of Ramps facilitate multistorey constructions. The plazas with pillars can be used to visually support these if necessary. The paths and bridge are the same width as the smaller octoroom and quadroom.
Floors
 |
 |
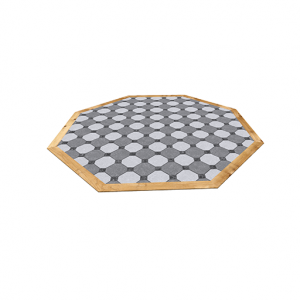 |
 |
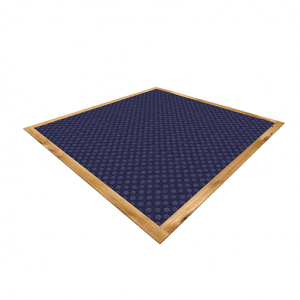 |
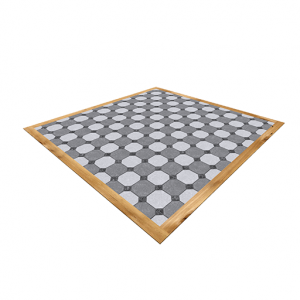 |
 |
 |
Objects placed on the floors of the Octoroom and Plaza components will be automatically centered. While this makes for accurate positioning, there are times when you’ll want to be able to add furniture, etc, without its position being restricted. In those cases, simply add a Floor component to the Room or Plaza, and you can freely place objects wherever you like on the Floor.
Large grids
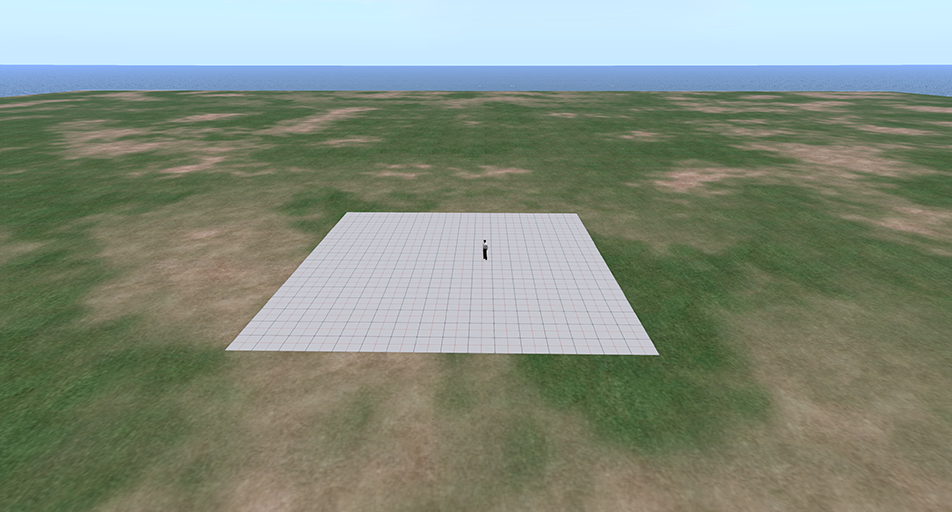 |
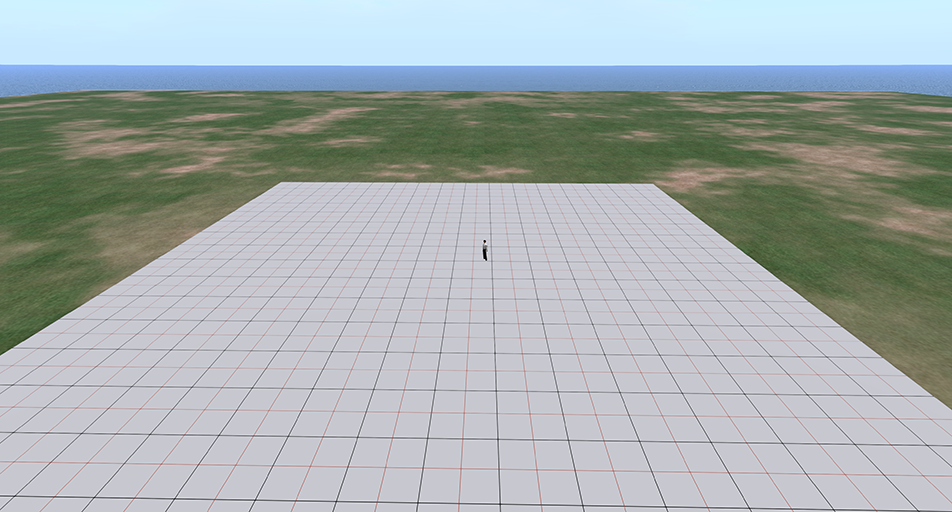 |
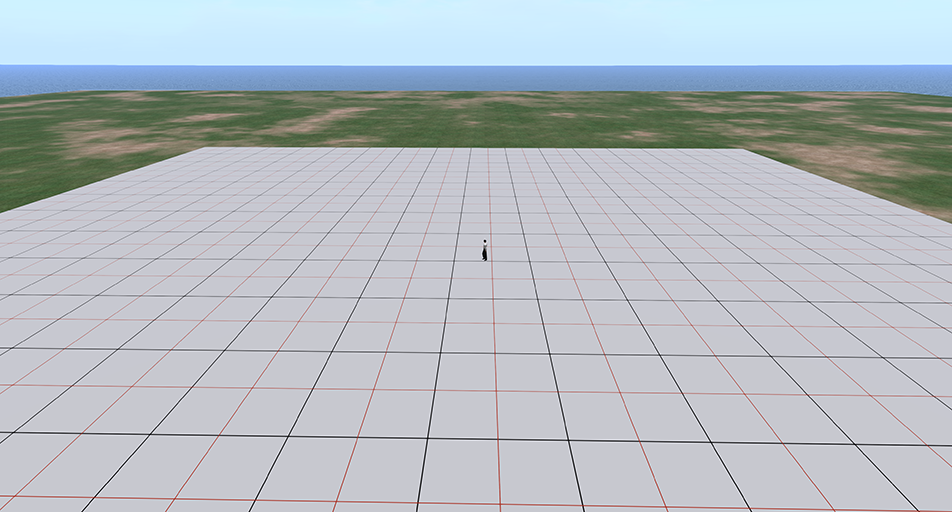 |
 |
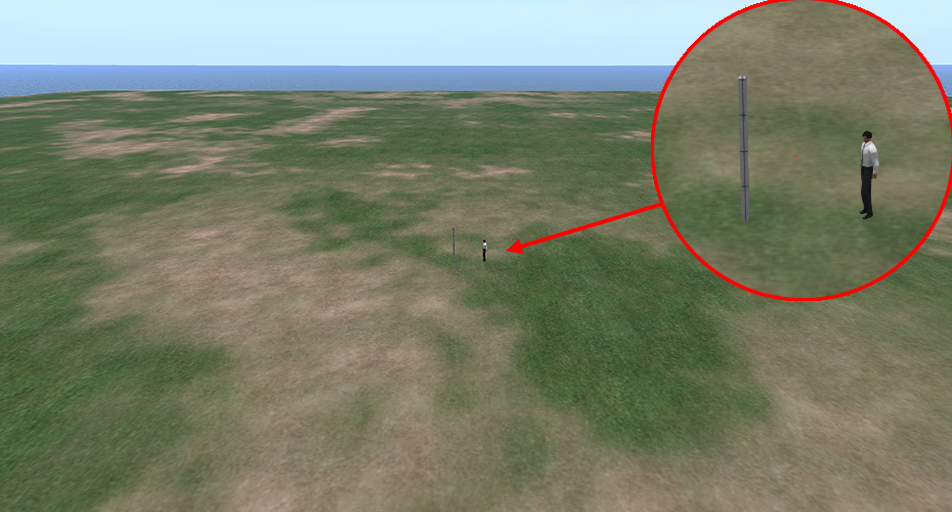 |
Like other RezMela Apps, Octorooms comes with a set of layout grids, which can be used to accurately place the other components. These grids are only visible while you’re signed into the App.
Objects placed on these grids will snap to the gridlines, giving you millimeter-perfect precision. However, Octoroom components will connect to each other accurately without a grid, so using the Large Grid objects often isn’t necessary.
Grids can be resized, up to a maximum of 256m.
Placing the components
All the rooms, plazas, ramps and floors in the Octorooms app can fit together perfectly very simply. In this section we’ll look at how to do this.
Positioning normal-sized rooms, etc
Let’s start with the Quadroom object. Create one by signing into the app and selecting “Create” > “Octorooms” > “Rooms” > “Quadroom” and click to place on the base or on a grid object.

To place another Quadroom, you can click on anywhere on the side of the existing one, except for the octagonal gray signs above each door (we’ll come to that later). This diagram shows the places you can click on the side in green:
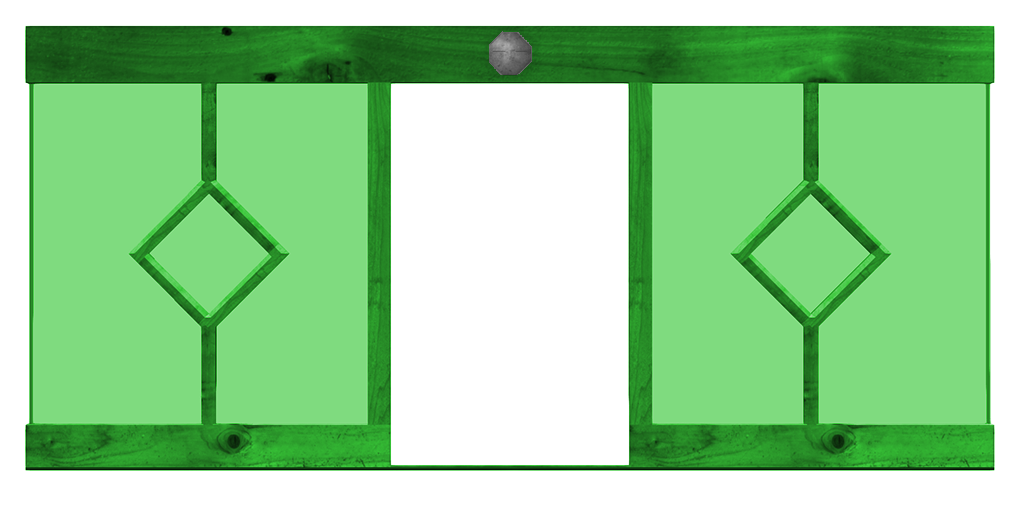
Once you click there, the Quadroom will appear, fitted precisely to the side you clicked:

In fact, you can place any of the Octrooms objects this way, other than the the large objects. We’ll cover those later, but for now don’t use the large octoroom, large octoplaza or the large octofloors. If you do, they won’t line up properly.
Here, we see some other objects placed next to a Quadroom:



You can also place rooms on top of each other by clicking anywhere on the top:

Plazas, ramps, bridge and path
Placing objects next to plaza and ramp objects works in a similar way, except that you click on the wooden part next to the edge (again, avoiding the gray signs for now). This diagram shows the area you can click on for this to work:
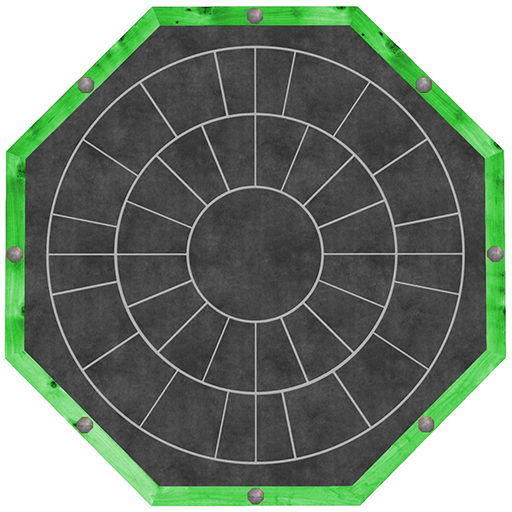
Placing objects next to ramp objects works in a special way. The rule here is that objects are placed next to the nearest suitable ramp – ie the ramp sections that connect to the edge. For example:
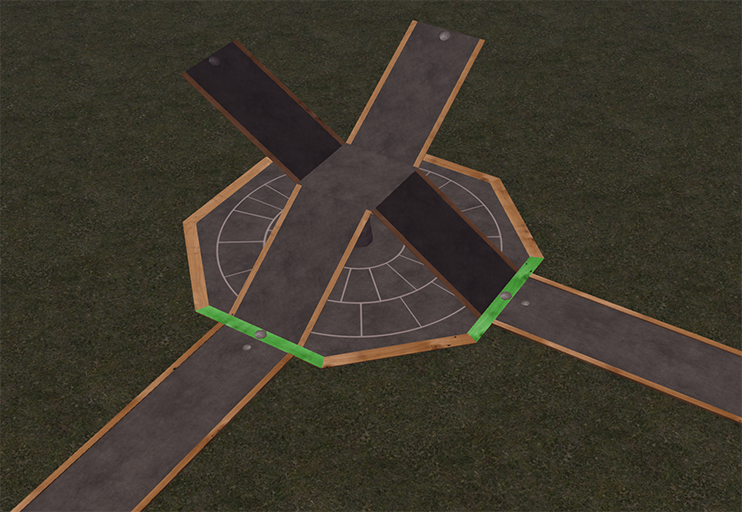
If you do want objects to be lined up on the other sides, just place them, select them and then use “Nudge” to move them into the position you want.
Note that bridge, path and ramp objects may need to be rotated after placing them. As usual, just press and hold the mouse button to select the object, then use the Rotate menu. Click the object normally to deselect.
To place a room above a plaza that has columns, click anywhere on the centre part of the plaza:
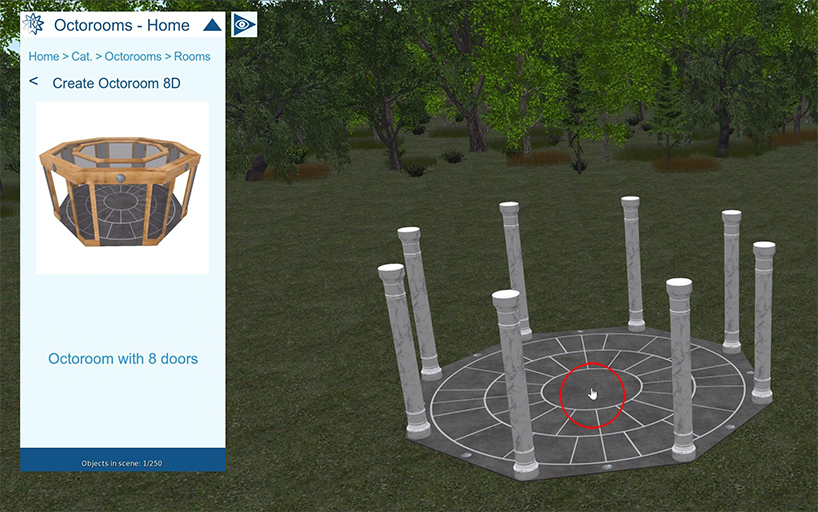
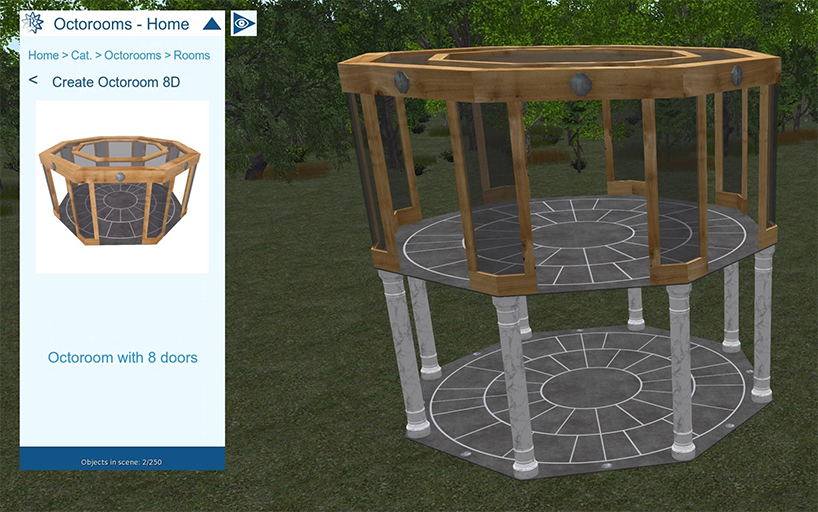
To place rooms, etc next to the bridge and path objects, just click anywhere other than the gray signs. Depending on which end your click is nearer to, the room or other object will appear positioned precisely at that end.
Large objects
Now it’s time to look at the larger objects: large octoroom, large octoplaza and the large octofloors.
These actually work the same way as the normal-sized objects. However, because larger objects need to be positioned with their centers further away from each other, we need to be careful when combining normal-sized and large-sized objects.
Fortunately, this is very easy, thanks to the gray signs that so far we’ve ignored.
The basic rule is: when positioning an object next to an object of a different size, use the gray sign.
So, to place a new normal Octoroom (for example) next to an existing large Octoroom, instead of clicking on the wood or other part of the large Octoroom, click on the appropriate gray sign.
This works the other way, too – to place a large Octoroom next to an existing normal Octoroom, click on the gray sign on the normal Octoroom.
Using floors
If you place objects inside any of the rooms by clicking the floor part of the room, the object will automatically be centered precisely in the room. However, often this isn’t what you want – for example, you may want to place furniture at various places in the room (if your app contains furniture).
The way to do that is to place a Floor object in the room. That will be centered as you’ve just seen, but objects placed on the Floor object itself will appear wherever you click.
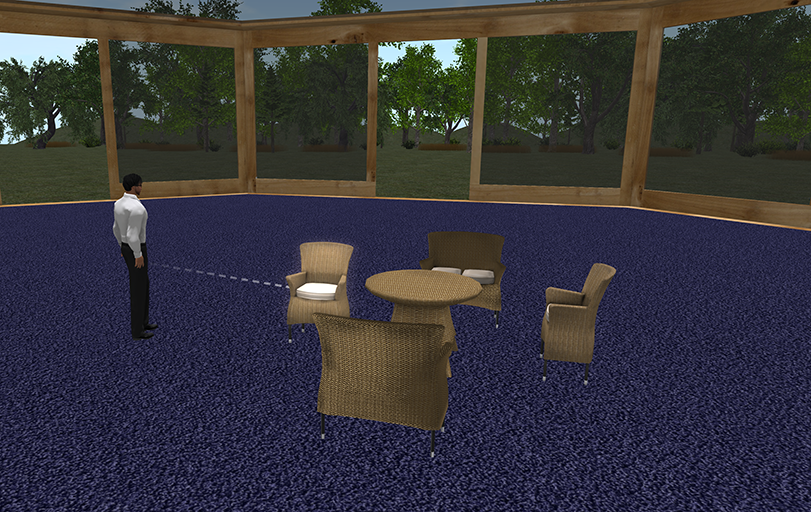
In conclusion
Using a combination of these objects and techniques, it is possible to create large buildings with surprising ease, speed, and accuracy.

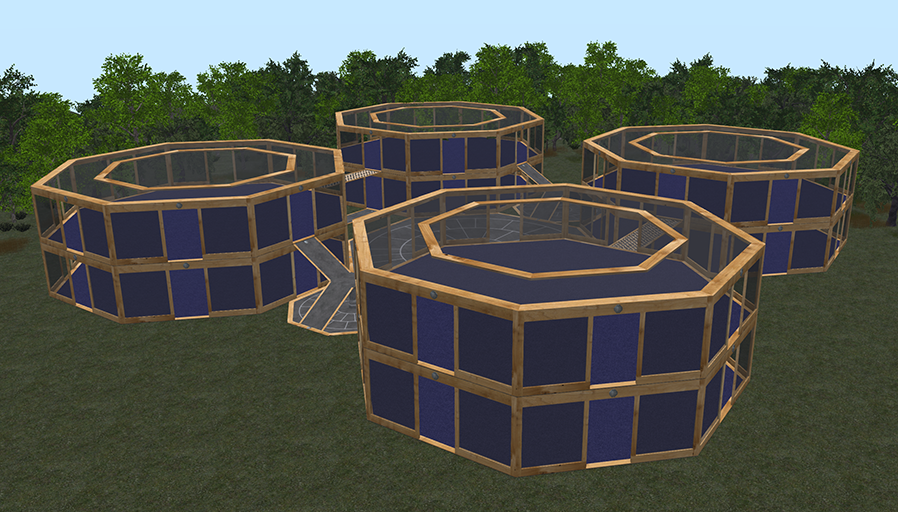
Other objects
The Home and Work editions of Octrooms contain additional objects. We’ll look at those in this chapter.
To use the various seats among these objects, look at the Seating in RezMela guide.
Home edition
This edition contains objects suitable for an informal, home-like environment.
Furniture / Rattan
There are two sets of Rattan furniture: Modern and Traditional.
Modern
This is a selection of modern-styled rattan furniture.
 |
 |
 |
 |
 |
 |
 |
 |
Traditional
This is a variety of older-styled rattan furniture.
 |
 |
 |
 |
 |
 |
Furniture / Japanese screens
This is a collection of nine screens of “Shoji” room dividers with different sizes and appearance. They can be placed on the floor (see the section above on Floor objects), moved and rotated as desired.
 |
 |
 |
 |
 |
 |
 |
 |
 |
Work edition
This edition contains objects suitable for environments such as offices, meeting rooms, museums, etc, and contains “smart” objects that are interactive.
Furniture
Tables
 |
 |
 |
 |
 |
 |
Shelves
 |
 |
 |
 |
 |
 |
Seating
These chairs contain sitting animations. See the Seating in RezMela guide for more details.
 |
 |
 |
Screens
These can be placed anywhere on the floor. They are ideal for placing vertical items such as pictures, text tools, etc.
 |
 |
 |
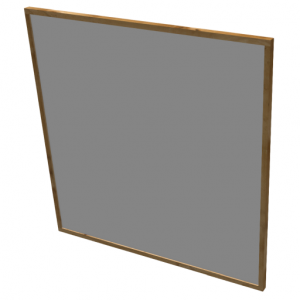 |
Framed signs
These are “smart”, interactive objects. The text signs can display any text in a variety of fonts, colors, sizes, etc. The image signs can display images from the web or from your inventory.
See the following guides for more details on how to use them:
Remember, with these framed signs you can get the menu by clicking the frame of the object (as long as you’re signed into the app).
Text signs
 |
 |
 |
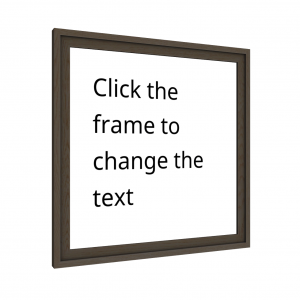 |
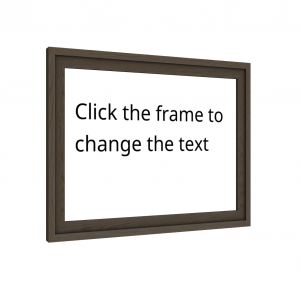 |
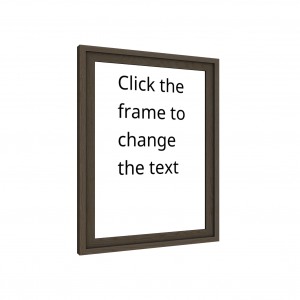 |
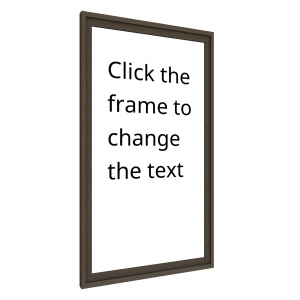 |
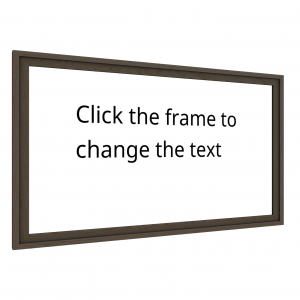 |
Image signs
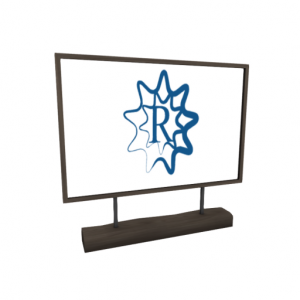 |
 |
 |
 |
 |
 |
 |
 |
Text Tools
See Text Tools for details on these objects.
Image Tools
See Image Tools and Signs for details on these objects.
Web related
See Place Maps for information about the Place Map objects, and Web Browser for details of Web Browser and Bookmark objects.

You must be logged in to post a comment.