The Panocube (Panoramic cube) is a large RezMela App that projects Google Street View images around the user, giving an immersive and interactive experience wherever the Street View cameras have visited.
You can purchase the Panocube from Kitely Market here.
This is what the Panocube looks like from the outside:
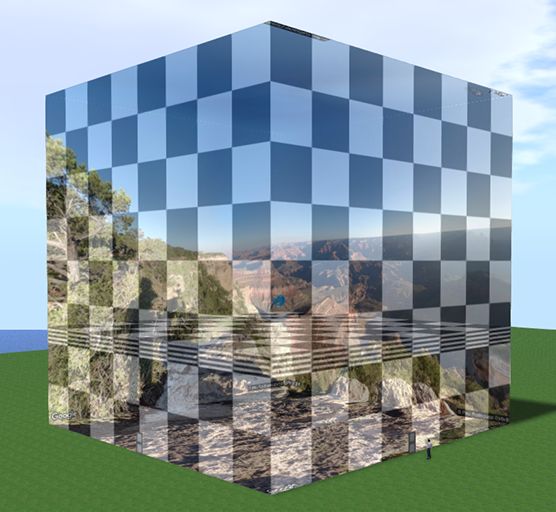
It is a nearly 43m cube, so ensure you have enough room to place it.
In order to use the Panocube, it’s necessary to have the following options checked in your viewer’s Preferences:
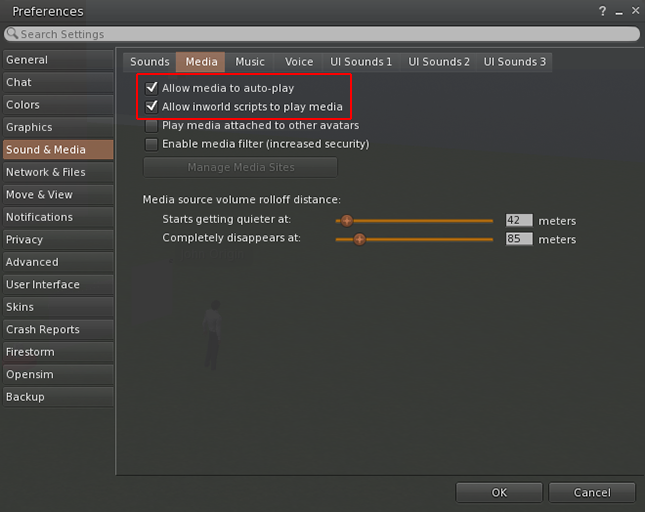
This screenshot is from the Firestorm viewer; your own viewer might have some differences.
If those options are not checked, then you will only see blank white where the panoramic images should be.
Panocube basics
Getting in and out
The Panocube is controlled and experienced from inside, on a platform within the cube and about 13m off the ground. So so the first thing we need to do is to enter the cube.
On the outside, at the bottom center of each side of the Panocube, is a doorway:
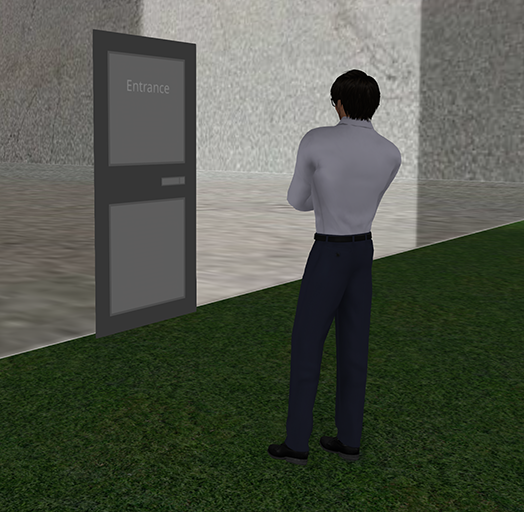
To get into the cube, simply walk into that doorway and you will automatically be teleported to the working platform:
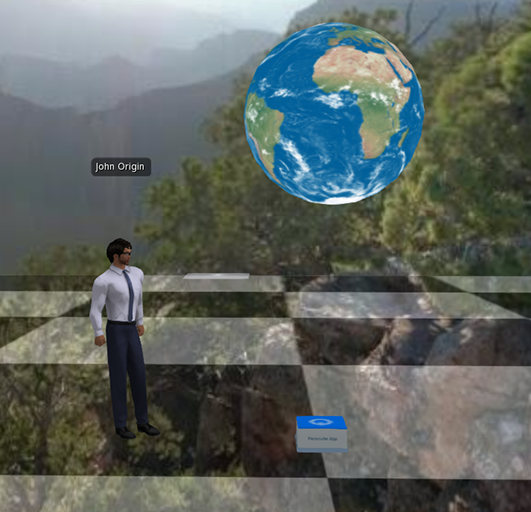
If you wish to exit the Panocube at any time, just walk towards any of the four walls and in the bottom center of the wall you will find the exit:
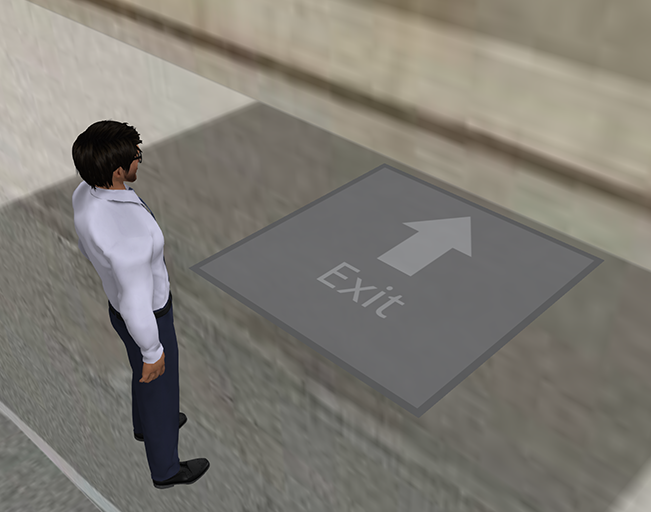
Walk onto that and you will be teleported back outside.
What you can see
A Street View panorama is projected onto all four sides of the cube’s interior, as well as the top and bottom, giving a true 360° view:
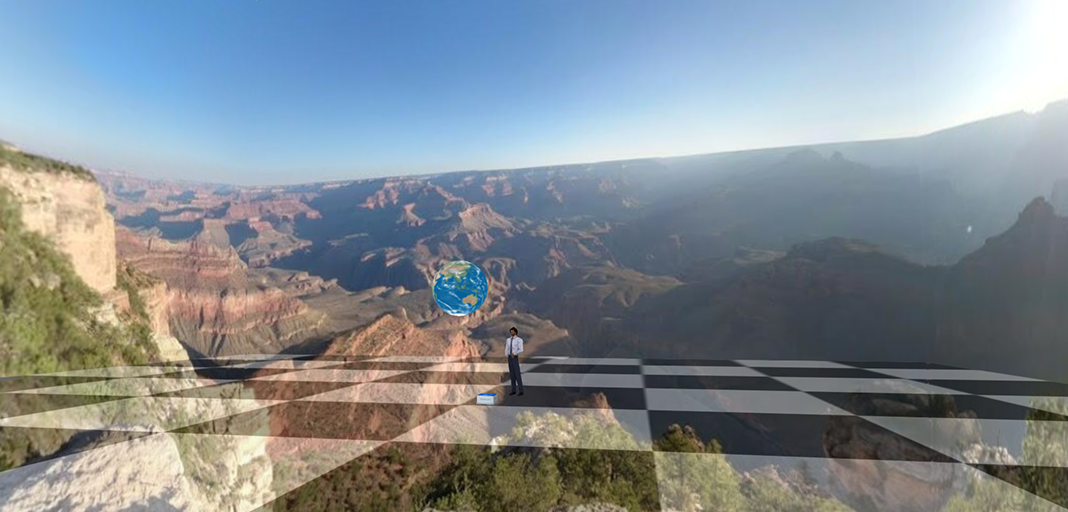
The default location is the Grand Canyon in Arizona, USA.
You can move your avatar, or use the viewer’s camera controls, to look around the view.
Depending on various factors (especially the originating camera’s focal length) the view may be more or less seamless.
What you can do
There are two sides to the Panocube‘s operations:
- The Panocube itself – displaying panoramic images from around the world
- Panorama objects, to accompany your panoramas.
First, let’s take a look at operating the Panocube itself.
Using the Panocube
The Panocube has a menu, which can be accessed by clicking the globe in the center of the working platform:
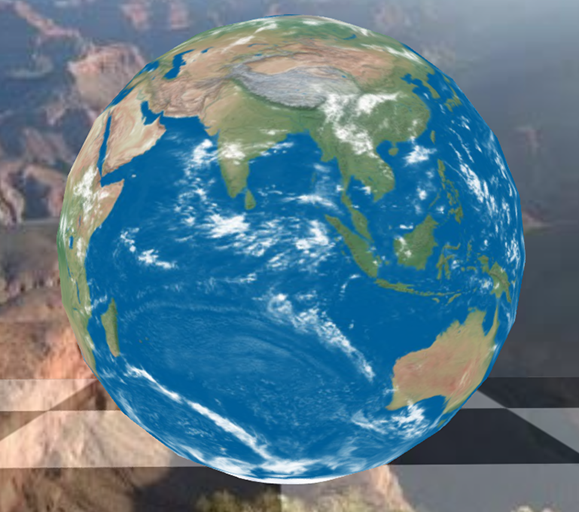
This will give you the following menu:
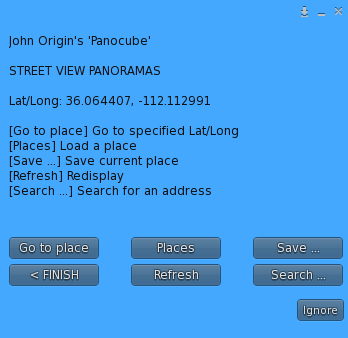
In brief, the options are as follows:
| Go to place | Enter latitude/longitude coordinates to display panorama |
| Places | Pick from a list of saved places |
| Save… | Save the current panorama to the list |
| < FINISH | Close the menu |
| Refresh | Redisplay the current panorama |
| Search… | Search for a place |
Let’s look at each of these options in more detail.
Menu options
Go to place
When you select this option, you will be asked for the coordinates of the panorama you wish to view:
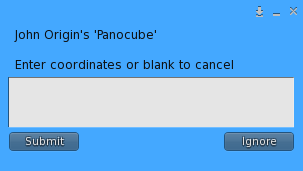
These coordinates are the latitude and longitude of the place, separated by a comma. Not that these are decimal coordinates, for example 40.664 rather than 40° 39′ 50″.
If you don’t have the coordinates to hand, one way to find them is to use Google Maps. You can right-click on the place on Google Maps and select “What’s here”:
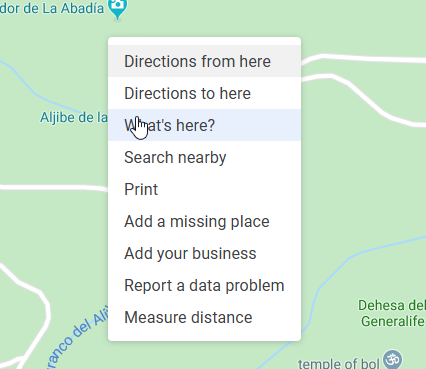
A small window will pop up on the bottom of the screen, and the coordinates are shown at the bottom of the window:
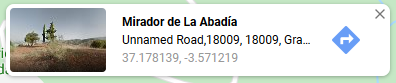
However, it can be tricky to select those coordinates to copy and paste them into the blue textbox. Another way to do this is to find the panorama in Google Street View and copy the coordinates from the URL in the browser’s address bar. They are the pair of numbers after the @ sign, and you can select them by clicking and dragging the mouse cursor:
![]()
Once the numbers are selected, you can right-click and copy:
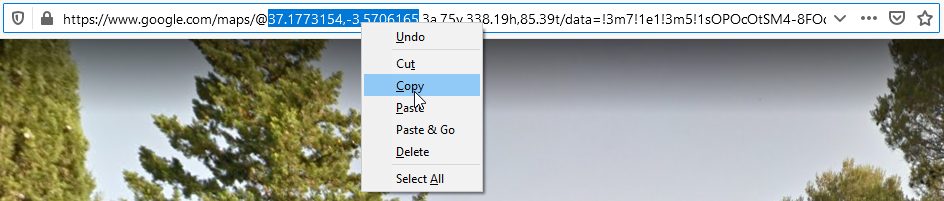
or simply press Ctrl+C. The coordinates will now have been copied to the clipboard.
To paste them into the blue textbox, click in the white text area and either right-click and select “Paste”:
{{ panocubeguide:panocubeguide_014.png }}
or press Ctrl+V. The coordinates will be pasted and you just need to click Submit to load the panorama:
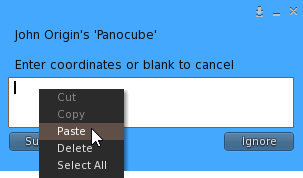
Places
This option lets you load a saved panorama from a list. The Panocube comes ready with a set of 50 interesting panorama locations (Places) around the world, and you can add your own to this list (see the [[#Save|Save option]] below).
When you select this option, you will get a menu like this:
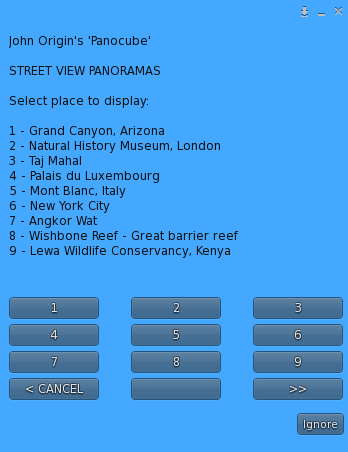
You can select any panorama by clicking its number, or the >> button to move to the next page in the list:
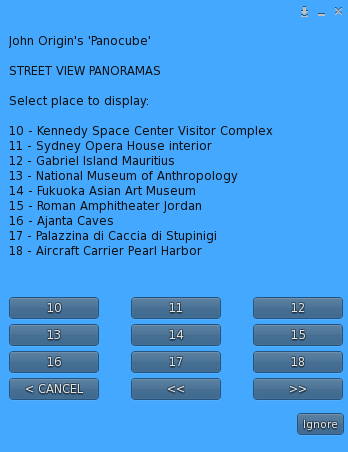
There is also a << button to take you to the previous page. These << and >> buttons are only available when there are panoramas on previous or subsequent pages respectively.
The < CANCEL button returns you to the main menu.
The default places are listed here.
Grand Canyon, Arizona: 36.064407, -112.112991
Natural History Museum, London: 51.496472, -0.176906
Taj Mahal: 27.175015, 78.042155
Palais du Luxembourg: 48.848173, 2.337484
Mont Blanc, Italy: 45.796920, 6.968952
New York City: 40.753926, -73.985409
Angkor Wat: 13.412221, 103.866046
Wishbone Reef – Great barrier reef: -12.100644, 143.965256
Lewa Wildlife Conservancy, Kenya: 0.214799, 37.460380
Kennedy Space Center Visitor Complex: 28.523890, -80.683296
Sydney Opera House interior: -33.856901, 151.214975
Gabriel Island Mauritius: -19.885187, 57.670782
National Museum of Anthropology: 19.426185, -99.187391
Fukuoka Asian Art Museum: 33.595203, 130.405668
Roman Amphitheater Jordan: 31.951657, 35.939384
Ajanta Caves, India: 20.552723, 75.702024
Palazzina di Caccia di Stupinigi, Italy: 44.995357, 7.604525
Aircraft Carrier Pearl Harbor: 21.365081, -157.943263
Eiffel Tower, Paris: 48.858205, 2.294468
Golden Gate Bridge, San Francisco: 37.808722, -122.475068
Intrepid Sea, Air and Space Museum, NY: 40.764303, -73.999794
Empire State Building, NYC: 40.748460, -73.985535
34th Street subway, NYC: 40.750008, -73.987880
Grand Central Terminal, NYC: 40.752773, -73.977303
Nasir Al Mulk Mosque: 29.608723, 52.548380
American Museum of Natural History: 40.781219, -73.973587
Yellowstone National Park: 44.727292, -110.703096
Wembley Stadium, UK: 51.556092, -0.279581
St Peter’s Basilica, Vatican City: 41.902272, 12.456190
Walker Street, Sydney, Australia: -33.839080, 151.210505
Leblon, Rio de Janeiro: -22.986996, -43.221322
Book Tower, Detroit, Michigan: 42.333583, -83.051172
Abandoned Michigan Central Station: 42.329587, -83.077538
Pyoungyang North Korea: 39.038188, 125.740828
Hashima Japan: 32.628940, 129.739440
Hiroshima Peace Memorial: 34.395352, 132.453347
Nagasaki Hypocenter Cenotaph: 32.773644, 129.863298
Manjushri Kadampa Meditation Center: 54.173595, -3.068999
Three Mile Island Pennsylvania: 40.152592, -76.717528
Mission Control Center, Houston TX: 29.558153, -95.088730
San Diego Maritime Museum: 32.720931, -117.173935
Al-Aqsa Mosque: 31.776069, 35.235780
Wailing Wall: 31.776732, 35.234251
Gaza Strip: 31.546247, 34.454911
The British Museum – Egyptian Sculpture: 51.519293, -0.127585
The British Museum – Japanese Galleries: 51.520068, -0.127962
Sutton Hoo Gallery: 51.519159, -0.126085
Chataigner Yves Cheese Shop, Paris: 48.877054, 2.339180
Sheikh Lotfollah Mosque Iran: 32.657379, 51.678666
York Minster, England: 53.962162, -1.0822333
Note that any of these panoramas might be removed from Google’s servers at any time. If a panorama has been removed, or if a location is specified that does not exist, you will see a message like this on each of the walls of the Panocube:
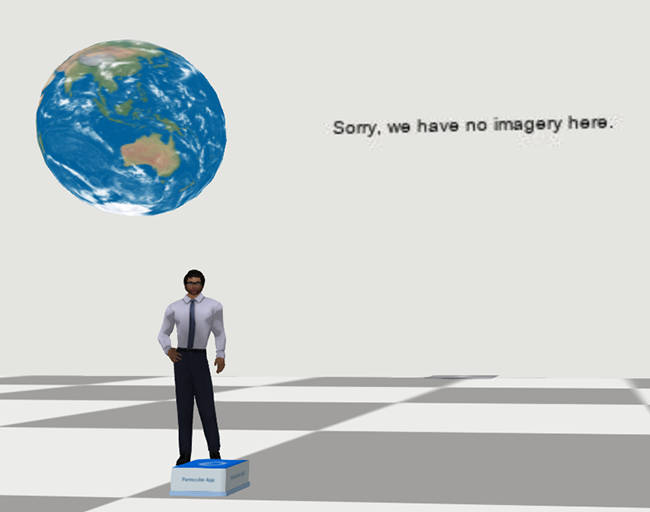
Save
The Save option adds the current location to the top of the Places list, so you can access it from there at any time.
This also makes the location the default, so if you take a copy of the Panocube it will always show this place when first loaded.
When you click the option, you will see this prompt for a name:
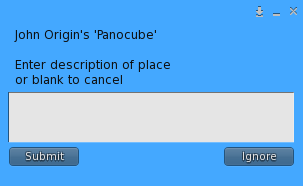
Click in the white area, type in the name you want to give the Place, and click Submit:
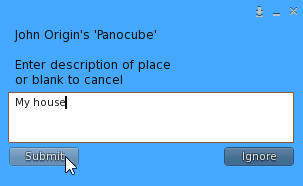
You will receive this confirmation that the new Place has been saved:
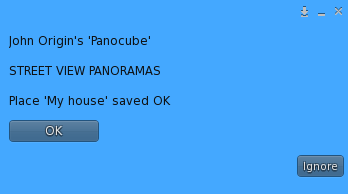
If you now go into the Places list, your new location will be at the top:
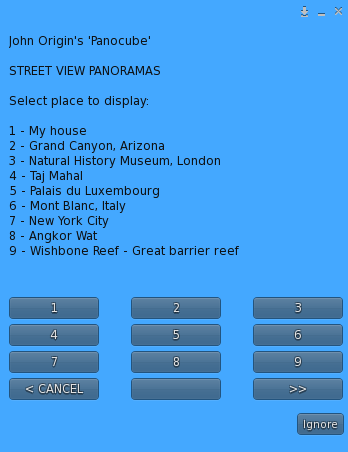
Finish
This closes the menu.
Refresh
If for any reason you are unable to see the panorama, for example if there was an error loading it, this button will attempt to reload it.
Search
The Search option will look for an address or place name that you specify.
When you select this option you will be asked for the text to search for:
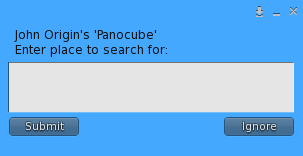
Click in the white rectangle and type in your search string. In this case, we’re looking for the Taj Mahal:
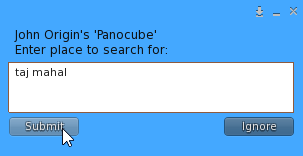
Click Submit and the search results will be shown:
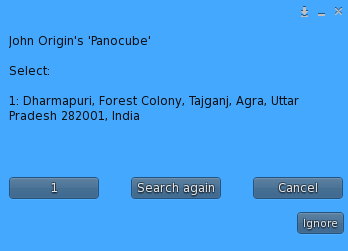
Note that currently the search results are limited to one only. This is due to issues with Google Maps, and is something we will be addressing in a future update.
Click 1 to view the panorama, or Search again to start again. If we click 1, the panorama is displayed:
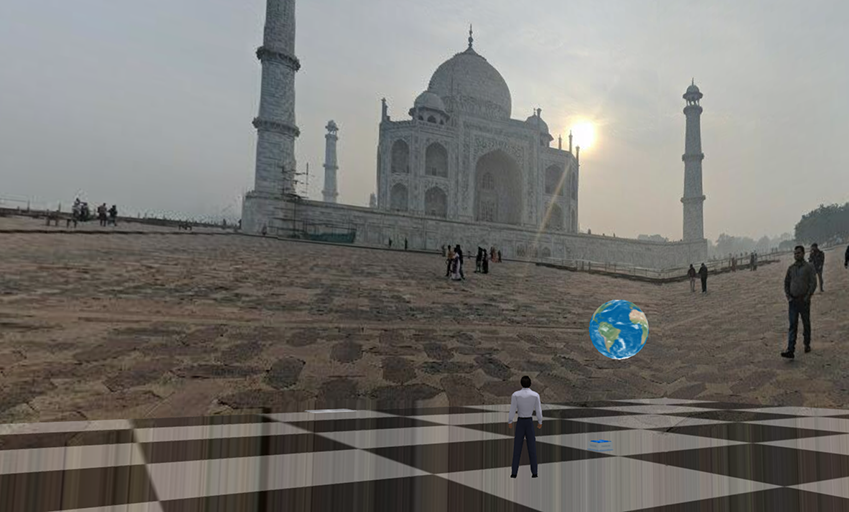
Panorama objects
Selecting Panocube from the RezMela Create menu gives you access to the following objects:
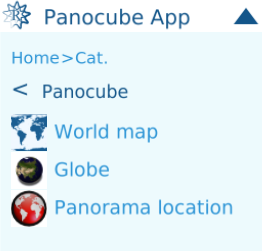
Let’s look at each of these in turn.
World map object
This is a simple map of the world:
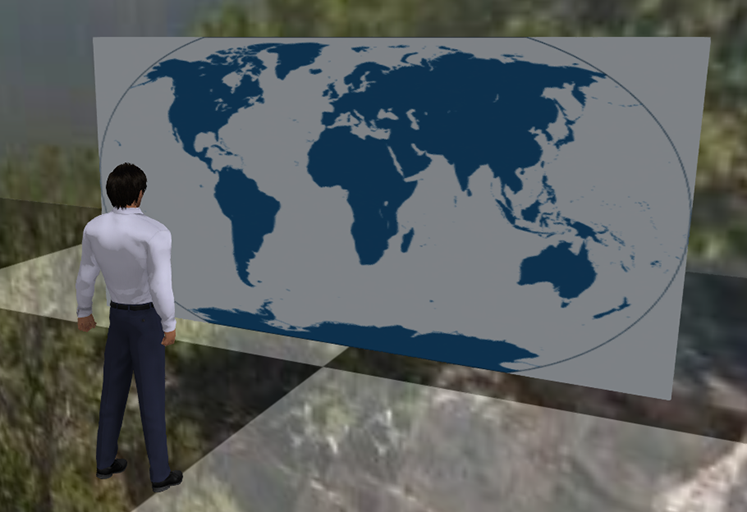
It can be useful for placing Panorama location objects on to indicate their positions in the world.
Globe object
This is another map object, this time in the form of a globe:
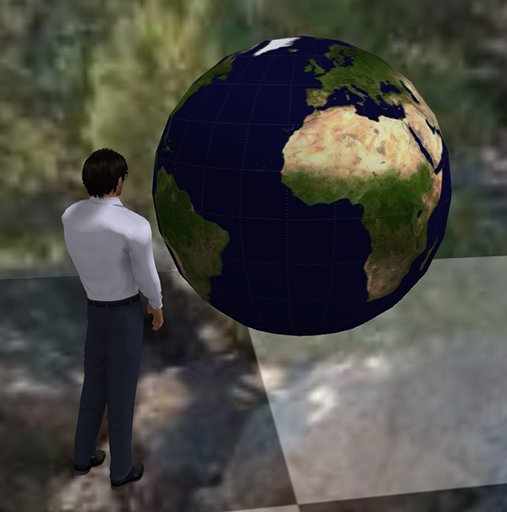
It serves a similar purpose to the World map object.
Panorama location object
The Panorama locations object is a circular object that can be placed on World map, Globe, or any other RezMela objects. It is used to store a panorama location, similar to the Places menu but visible and accessible in your RezMela scene.

This object is useful when creating virtual tours.
There are two parts to the object, the central red map graphic and the black ring around it. The ring is used to set the coordinates of the object’s related panorama, and clicking the red map will load that panorama in the Panocube.
If you click the red map without having set the coordinates, you will see this message, and nothing more will happen:
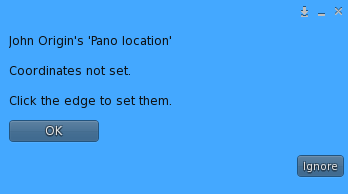
So, to set the coordinates, click the black edge and you will get this text box:
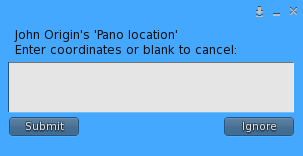
Click the white rectangle, paste or type your coordinates, and click Submit:
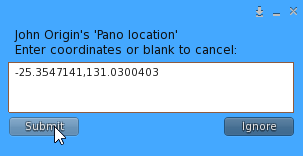
Now, when you click the red map, the panorama will load (the coordinates in this example are for a view of Uluru in Australia):

Note that the Panorama location object can be resized to fit:
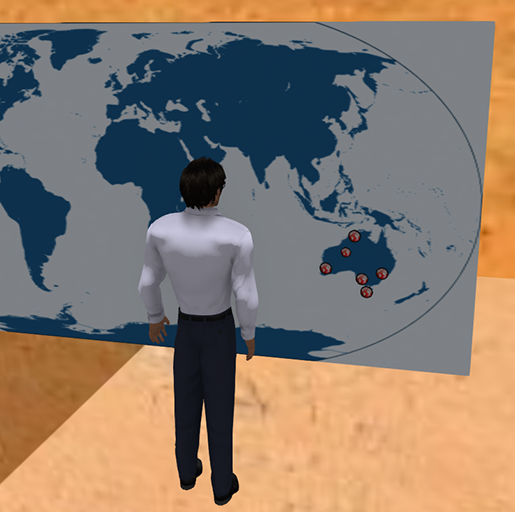
Variations available
There are three variations of the Panocube, each with different limits on what can be done when placing and editing scenes of objects.
| Objects | Size | Distance | |
| Basic | 100 | 32m | 52m |
| Standard | 500 | 96m | 96m |
| Advanced | 1000 | 256m | 256m |
The Objects limit applies to the number of objects you are able to create in a scene. As you’re creating objects, text at the bottom of the HUD shows what your limit is and how many objects you have used.
The Size limit prevents you from enlarging objects greater than the specified overall size.
The Distance limit prevents you from positioning objects further than the specified distance from the base of the Panocube.

You must be logged in to post a comment.