The Place Map Object
The Place Map object is a square object that can be placed against any surface (normally a vertical one such as a wall) and which brings the functionality of Google Maps into your RezMela scenes.
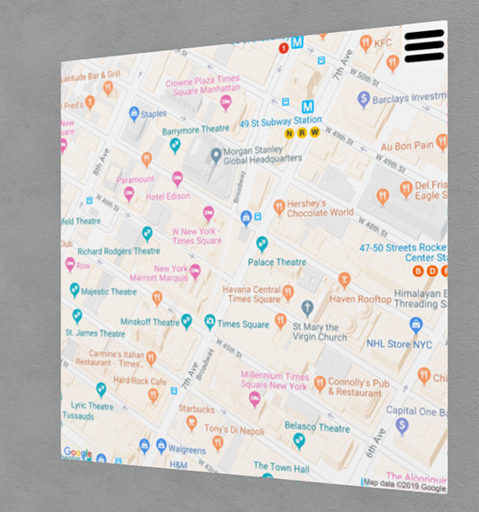
When you first create a Place Map object, it displays a street map image of the area around Times Square, New York City. But it can display street maps or satellite imagery from anywhere covered by Google Maps, allowing you to move around, zoom in and out, and jump to a place based on search criteria or coordinates.
You can interact with the Place Map object by clicking the “hamburger” (three horizontal lines) on the top right. This is only available while the App is activated; while the Apps is not activated, the hamburger is removed.
Options
Clicking the hamburger (while the App is active) gives you the following menu:
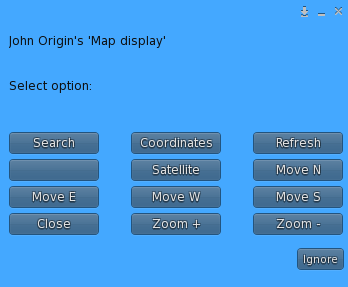
Let’s look at each of these options.
Search
When you click the Search option, you will see this input box:
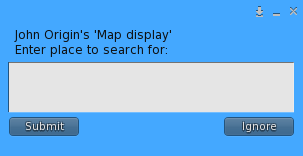
Let’s say that you want to visit Sydney Opera House. Just type that in to the box and click Submit to search:
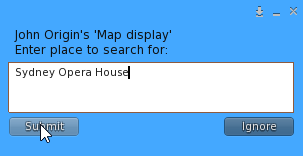
You will see the results of the search in a dialog like this:
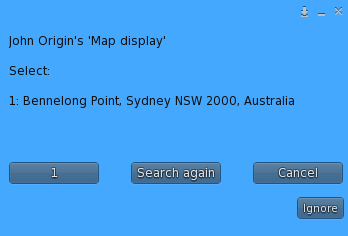
Note that currently the search results are limited to one only. This is due to issues with Google Maps, and is something we will be addressing in a future update.
Click on the 1 button, and a map of the Sydney Opera House area will appear on the map:
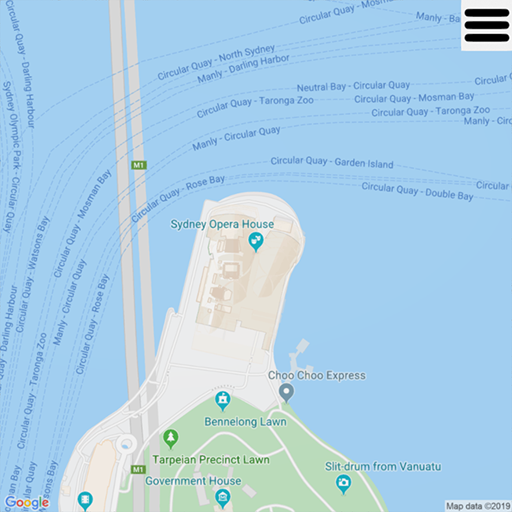
Coordinates
This option lets you type or paste in a pair of latitude/longitude coordinates and go straight to that place.
When you click “Coordinates”, you will see a text box like this:
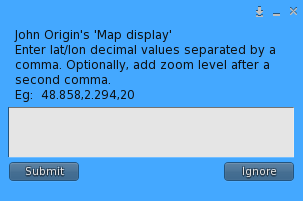
For example, if we want to see the Eiffel Tower in Paris, and we have coordinates (eg “48.8591,2.2925” for a nearby street), we can enter those and click Submit:
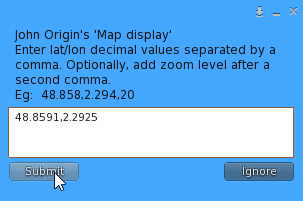
The map will instantly display the area surrounding the coordinates we entered:
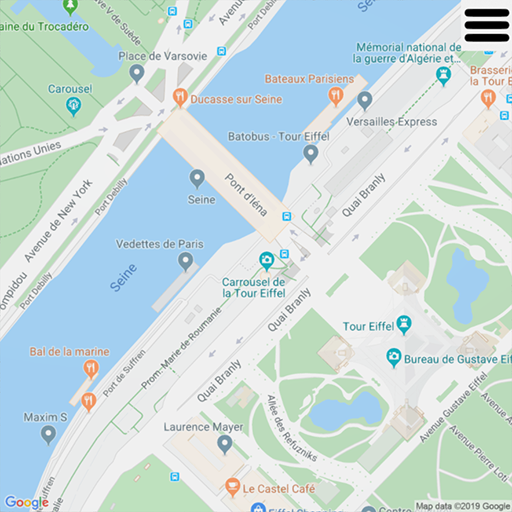
The coordinates are made up of the latitude and the longitude (as decimals), separated by a comma. However, you can add a third element, also specified with a comma, and that is the zoom level. See below for more information about zoom levels.
Refresh
Clicking this button simply causes the current map to be redrawn. This might be useful if the map didn’t load properly for some reason (for example, network congestion or an issue with Google Maps servers).
Street map / Satellite
These two buttons let you switch between the Street Map view (the default) and satellite imagery. Only one of these buttons is visible at a time, depending on the current mode.
So initially (in street map mode) the buttons will look like this:
![]()
Selecting “Satellite” will cause the map to switch to satellite view, and the options will now look like this:
![]()
Now we can see the Eiffel Tower in our example as a satellite (aerial) image:
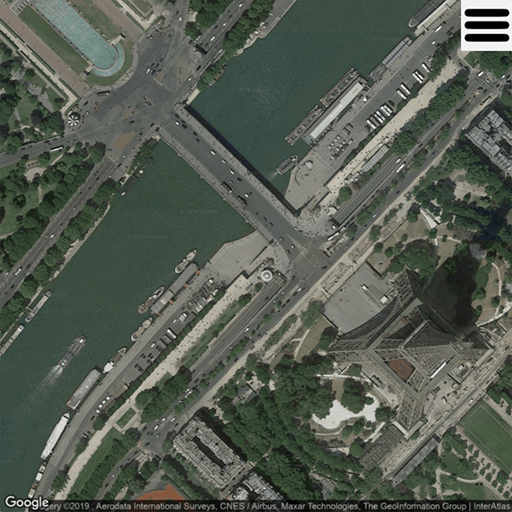
Move N/E/W/S
These four options let you scroll the map sideways (East/West) or vertically (North/South).
The amount of movement is quite small, to allow you to adjust the map finely. However, you don’t need to wait for the map to redisplay each time. You can keep clicking the buttons repeatedly if necessary, to move more rapidly, and the map will redraw when you stop clicking.
For example, here’s the map we saw earlier of the Eiffel Tower area:
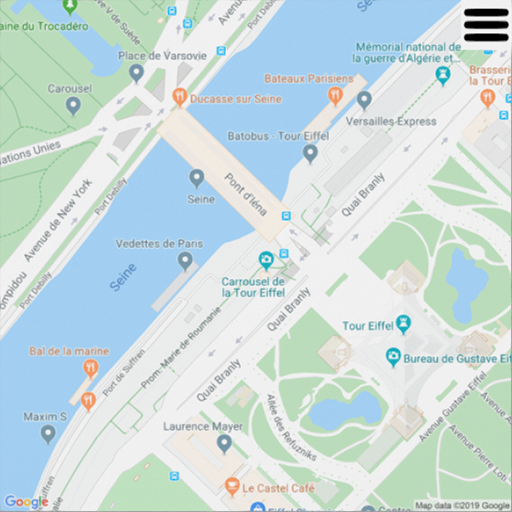
And here it is after clicking “Move N” once:
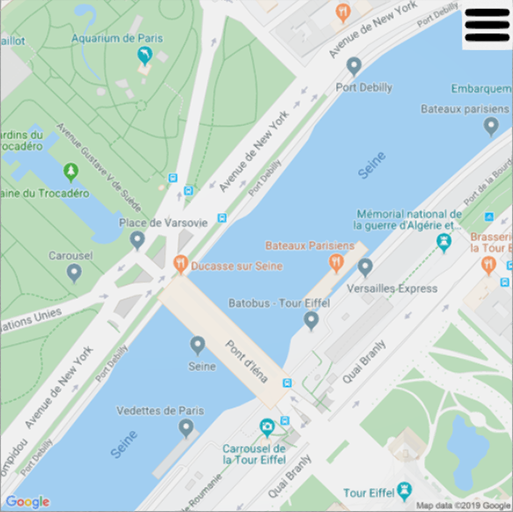
Close
This simply closes the menu.
Zoom +/-
These buttons change the zoom level of the current map. For example, here’s a satellite view of Tower Bridge in London, at the default zoom level:
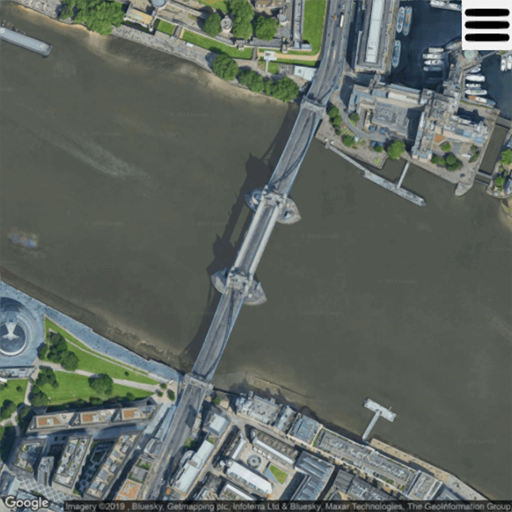
And here it is after zooming in twice by pressing “Zoom +” two times:
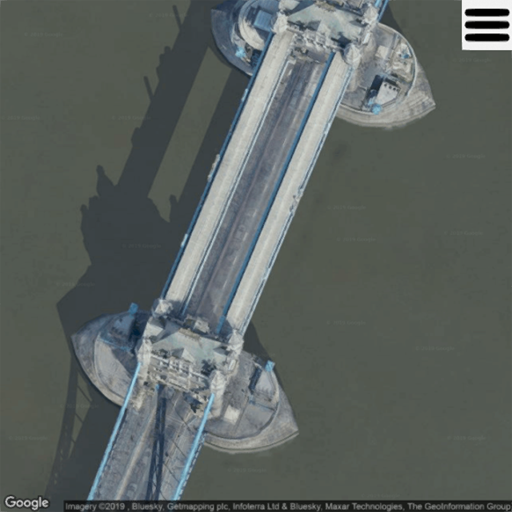
After pressing “Zoom -” twice to return to the previous level, and then twice again to zoom out further, we get a wider view:
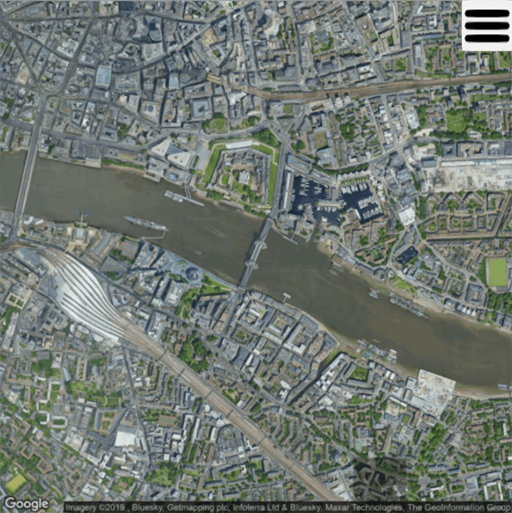
If we click another few times, we can eventually see the whole of the south-east of England:
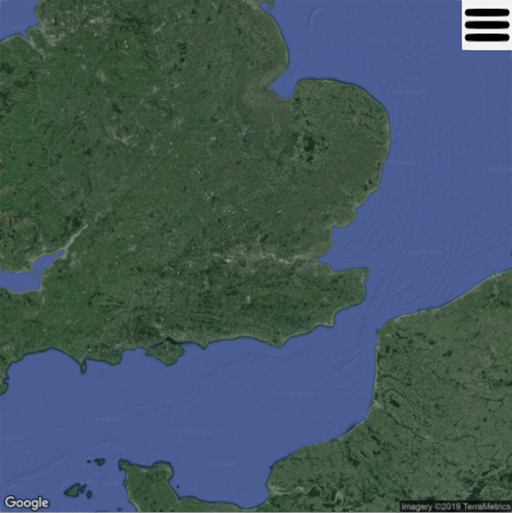
And, if we continue clicking, we can see the whole of Europe, North Africa and parts of Greenland and Asia:
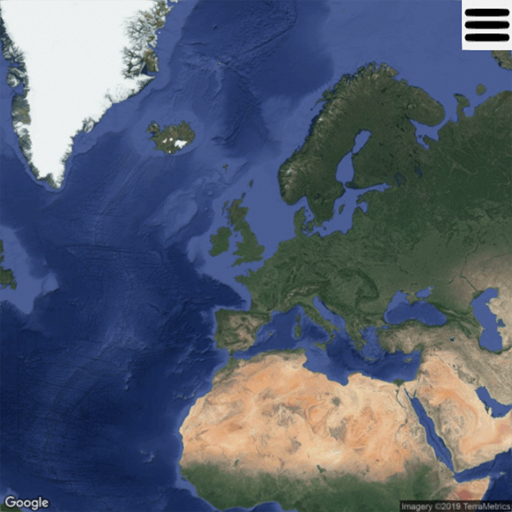
This is the highest level that Google Maps supports.
Note that the centre of the image in the above examples remains on Tower Bridge, so that zooming all the way back in again returns you to where you were before.
But if you use the “Move” buttons at a high level like this, the movements are much longer in distance, so clicking “Move S” twice at the highest level shows the map centred on the Spanish Mediterranean coast:
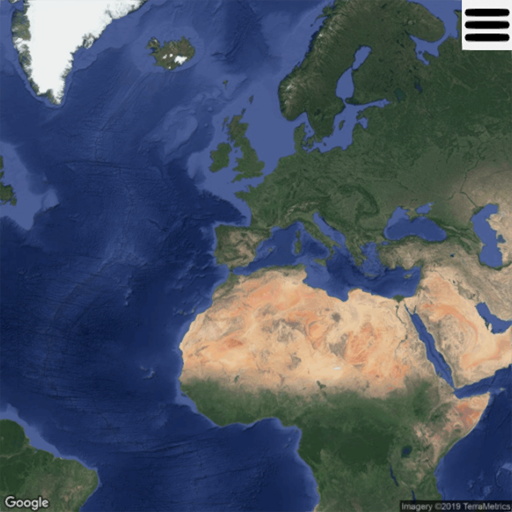
So another way to move more rapidly using the “Move” buttons is to zoom out a bit before moving.

You must be logged in to post a comment.